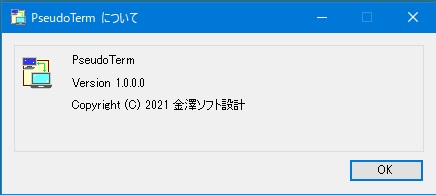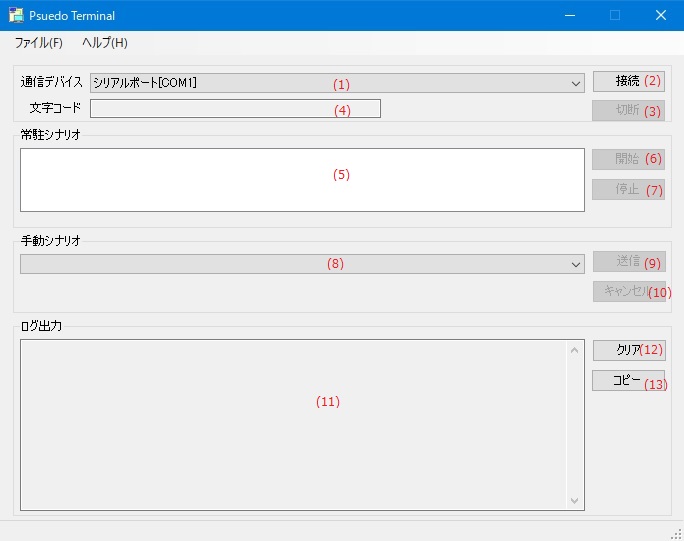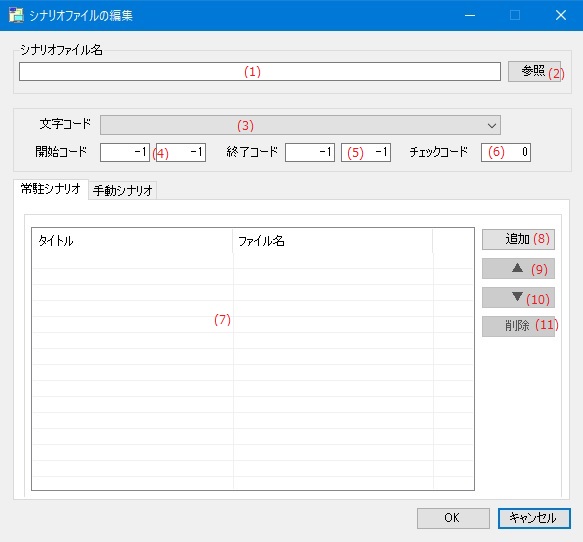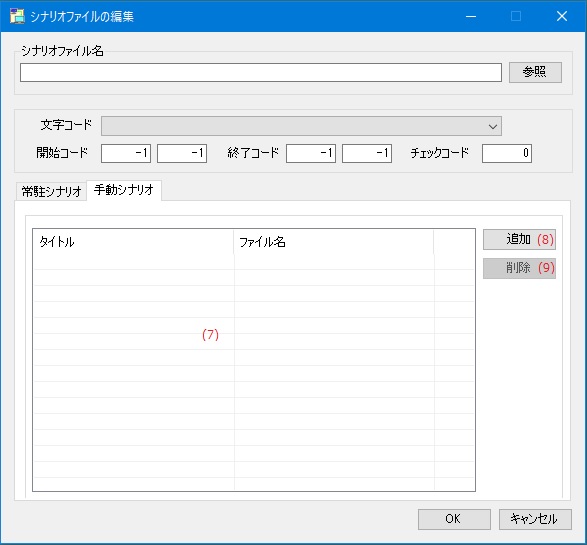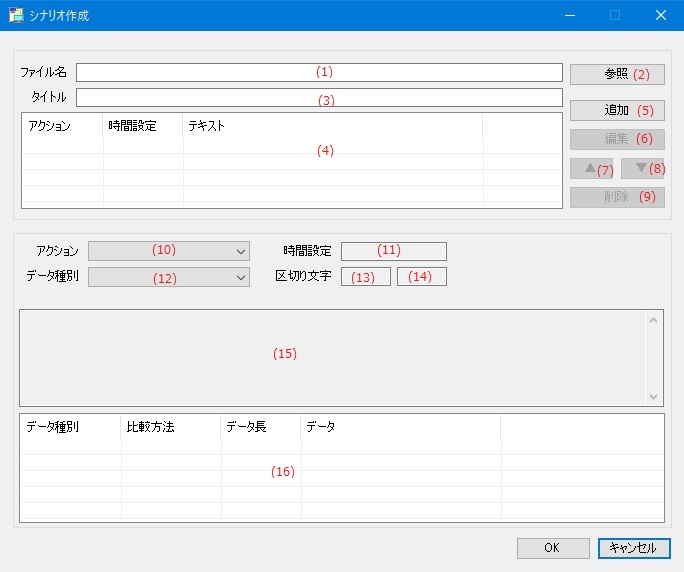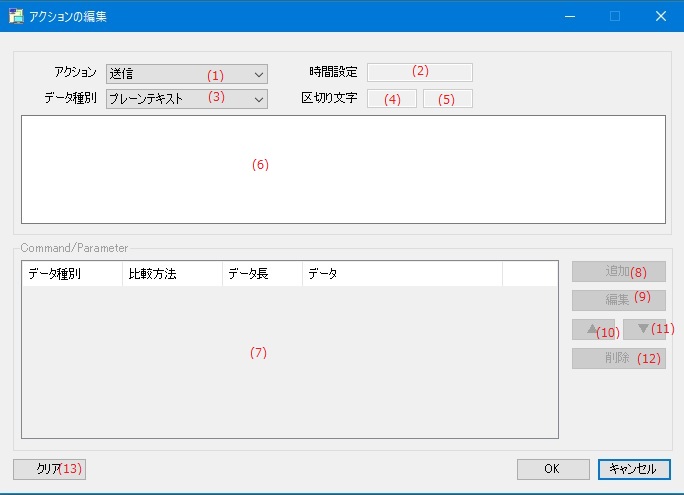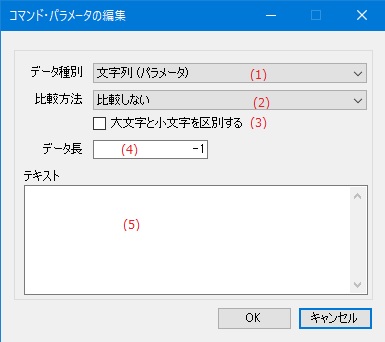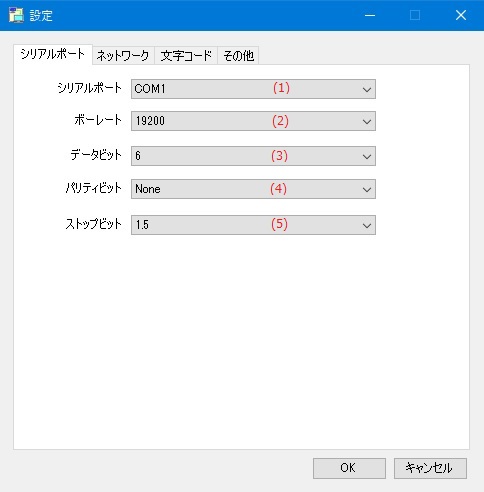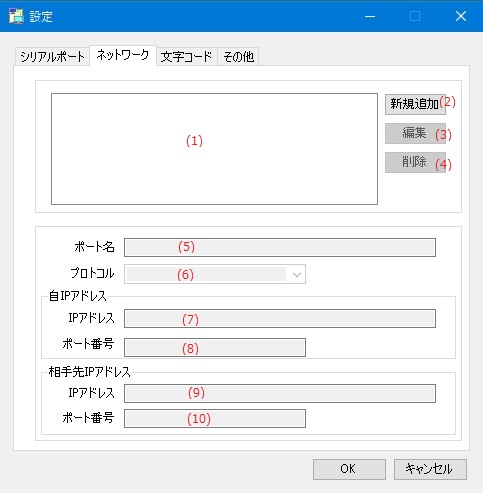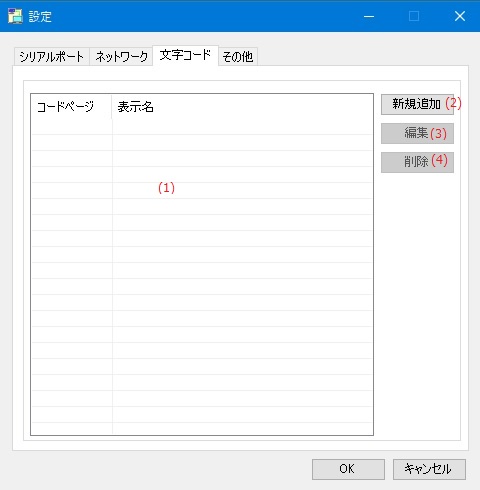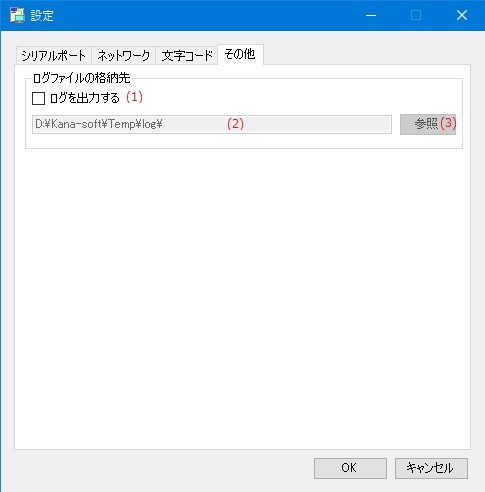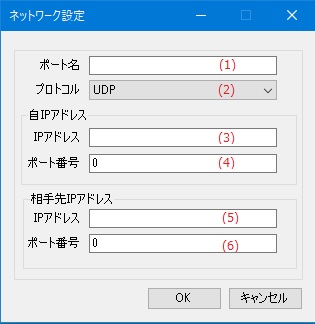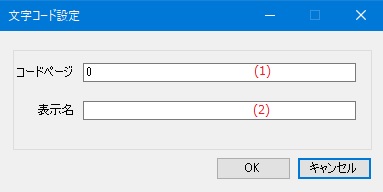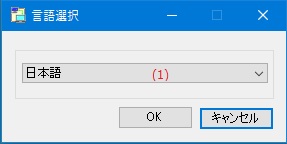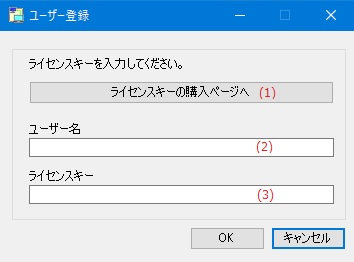Pseudo Terminal - オンラインヘルプ
アーカイブファイルはzip形式で圧縮されていますので、適当なフォルダを作成して、解凍したすべてのファイルを同一のフォルダに置いてください。
ファイル構成
| PseudoTerm.exe | アプリケーション本体。 |
|---|---|
| PseudoTerm.exe.config | 設定ファイル。 |
| ja-JP/PseudoTerm.resources.dll | 日本語リソースファイル。 |
アプリケーションのインストールで作成したフォルダにあるすべてのファイルを削除してください。
ファイル
| シナリオファイルの読み込み | シナリオリストファイルを読み込みます。 |
|---|---|
| シナリオリストを閉じる | シナリオリストファイルを閉じます。 |
| シナリオの新規作成 | 新規にシナリオファイルを作成します。 |
| シナリオの編集 | 既存のシナリオファイルを編集します。 |
| シナリオリストの新規作成 | 新規にシナリオリストファイルを作成します。 |
| シナリオリストの編集 | 既存のシナリオリストファイルを編集します。 |
| 設定 | アプリケーションの各種設定を行います。 |
| アプリケーションの終了 | アプリケーションを終了します。 |
ヘルプ
| ヘルプの表示 | ヘルプのホームページを開きます。 |
|---|---|
| 言語選択 |
アプリケーションの表示言語を「英語」か「日本語」かを選択します。 |
| バージョン情報 |
アプリケーションのバージョン情報を表示します。 |
| ユーザー登録 |
ライセンスキーの入力を行います。 |
| (1) | 通信デバイス |
データ通信を行う通信ポートを選択します。 |
| (2) | [接続]ボタン | 通信デバイスをオープンします。 |
| (3) | [切断]ボタン | 通信デバイスをクローズします。 |
| (4) | 文字コード | 通信データの文字コードを表示します。 |
| (5) | 常駐シナリオのリスト | 読み込んだシナリオファイルに登録されている常駐シナリオのリストを表示します。 |
| (6) | [開始]ボタン | 常駐シナリオの実行を開始します。 |
| (7) | [停止]ボタン | 常駐シナリオの実行を停止します。 |
| (8) | 手動シナリオのリスト | シナリオリストファイルの手動シナリオリストのタイトルを選択リストとして表示します。 |
| (9) | [送信]ボタン | 手動シナリオリストで選択されたシナリオを実行します。 |
| (10) | [キャンセル]ボタン | 実行中の手動シナリオを中断します。 |
| (11) | ログメッセージ・リスト | ログメッセージを表示します。 |
| (12) | [クリア]ボタン | ログメッセージ・リストをクリアします。 |
| (13) | [コピー]ボタン | ログメッセージ・リストの内容をクリップボードにコピーします。 |
メイン画面の常駐シナリオおよび手動シナリオで使用するシナリオファイルのリストを作成します。
| (1) | シナリオファイル名 | 作成するシナリオリストファイルのファイル名を入力します。 |
| (2) | [参照]ボタン | 既存のファイルからシナリオリストファイル名を選択します。 |
| (3) | 文字コード |
通信データの文字コードを選択します。 |
| (4) | 開始コード |
STX(0x02)のような受信データの開始コードが必要な場合に指定します。 |
| (5) | 終了コード |
ETX(0x03)や改行コード(0x0D,0x0A)のような受信データの終了コードが必要な場合に指定します。 |
| (6) | チェックコード |
チェックサムやCRCコードなどのエラーチェック用のコードが終了コードに続いて付加される場合に、チェックコードのバイト数を指定します。 |
常駐シナリオは複数のシナリオを同時に実行します。
同時実行するときの実行順序はシナリオファイルリストの先頭から順次実行します。
また、受信データとの比較もシナリオファイルリストの先頭から順次比較し、一致したシナリオを検出した時点で比較を打ち切ります。
| (7) | 常駐シナリオファイルリスト |
|
||||
| (8) | [追加]ボタン | シナリオファイルリストに既存のシナリオファイルを追加します。 |
||||
| (9) | [▲]ボタン |
シナリオファイルリストで選択中のシナリオファイルをリストの1行上に移動します。 |
||||
| (10) | [▼]ボタン |
シナリオファイルリストで選択中のシナリオファイルをリストの1行下に移動します。 |
||||
| (11) | [削除]ボタン | シナリオファイルリストで選択中のシナリオファイルをリストから削除します。 |
手動シナリオは複数のシナリオから1つのシナリオを選んで実行します。
受信データとの比較は常駐シナリオよりも先に比較し、一致した場合常駐シナリオとの比較は行いません。
| (7) | 手動シナリオファイルリスト |
|
||||
| (8) | [追加]ボタン | シナリオファイルリストに既存のシナリオファイルを追加します。 |
||||
| (9) | [削除]ボタン | シナリオファイルリストで選択中のシナリオファイルをリストから削除します。 |
送受信コマンドの一連のシーケンスを「シナリオ」として登録します。
(本アプリケーションでは、データ送信、受信等の動作を「アクション」と呼び、アクションの集まりを「シナリオ」と呼びます。)
| (1) | ファイル名 | 作成するシナリオファイルのファイル名を入力します。 |
||||||
| (2) | [参照]ボタン | 既存のファイルからシナリオファイル名を選択します。 |
||||||
| (3) | タイトル | シナリオリストに表示するこのシナリオのタイトルを設定します。 |
||||||
| (4) | アクションリスト |
|
||||||
| (5) | [追加]ボタン | アクション設定の内容をアクションリストの最後に追加します。 |
||||||
| (6) | [更新]ボタン | アクション設定の内容をアクションリストで選択中のアクションに上書きします。 |
||||||
| (7) | [▲]ボタン | アクションリストで選択したアクションをリストの1行上に移動します。 |
||||||
| (8) | [▼]ボタン | アクションリストで選択したアクションをリストの1行下に移動します。 |
||||||
| (9) | [削除]ボタン | アクションリストで選択中のアクションを削除します。 |
アクション設定
アクションの設定内容を編集します。
| (1) | アクション |
シナリオのアクション種別を以下の項目から選択します。
|
||||||||||
| (2) | 時間設定 |
アクション種別が[受信]の場合、受信待ちタイムアウトの時間を(秒)単位で指定します。 |
||||||||||
| (3) | データ種別 |
アクションに付加するパラメータのデータ種別を以下の項目から選択します。
|
||||||||||
| (4) | 区切り文字 |
コマンドとパラメータ間の区切り文字を設定します。 |
||||||||||
| (5) | 区切り文字 |
パラメータ間の区切り文字を設定します。 |
||||||||||
| (6) | プレーンテキスト |
データ種別が[プレーンテキスト]の場合、送受信する文字列を入力します。
|
||||||||||
| (7) | コマンド/パラメータリスト |
シナリオのアクション種別を以下の項目から選択します。
|
||||||||||
| (8) | [追加]ボタン | コマンド/パラメータリストに新しいパラメータを追加します。 |
||||||||||
| (9) | [編集]ボタン | コマンド/パラメータリストで選択したパラメータの設定を編集します。 |
||||||||||
| (10) | [▲]ボタン | コマンド/パラメータリストで選択したパラメータをリストの1行上に移動します。 |
||||||||||
| (11) | [▼]ボタン | コマンド/パラメータリストで選択したパラメータをリストの1行下に移動します。 |
||||||||||
| (12) | [削除]ボタン | コマンド/パラメータリストで選択したパラメータを削除します。 |
||||||||||
| (13) | [クリア]ボタン | 現在入力中のアクション設定の内容を全てクリアします。 |
コマンドまたはパラメータの文字列を設定します。
| (1) | データ種別 |
コマンドまたはパラメータのデータ種別を以下の項目から選択します。
|
||||||||||||||||||||||
| (2) | 比較方法 |
アクション種別が[受信]のときに相手先から受信したデータとコマンド/パラメータを比較する方法を以下の項目から選択します。
|
||||||||||||||||||||||
| (3) | 大文字と小文字を区別する |
チェックが付いている場合は大文字と小文字を区別して比較します。 |
||||||||||||||||||||||
| (4) | データ長 |
コマンドまたはパラメータの文字数が固定長の場合にバイト数を指定します。 |
||||||||||||||||||||||
| (5) | テキスト |
コマンドまたはパラメータの文字列を設定します。
コマンド/パラメータのデータ種別が[現在日時(パラメータ)]の場合は日時の表示フォーマットを指定します。 ※C#のToString()メソッドで指定可能な書式と同一の書式となります。
|
通信ポートの設定等を行います。
シリアルポート
| (1) | シリアルポート | 通信設定を行うシリアルポートの名称(COM1,COM2,...)を選択します。 |
| (2) | ボーレート | シリアルポートの通信速度を選択します。 |
| (3) | データビット | 通信データのビット数を選択します。 |
| (4) | パリティビット | パリティビットの方式を選択します。 |
| (5) | ストップビット | ストップビットのビット数を選択します。 |
設定されているネットワークポート
| (1) | ネットワークポートリスト | 設定されたネットワークポートのリストを表示します。 |
| (2) | [新規追加]ボタン | ネットワークポート設定で入力した内容をネットワークポートリストに新規追加します。 |
| (3) | [編集]ボタン | ネットワークポートリストで選択中のネットワークポートの設定を変更します。 |
| (4) | [削除]ボタン | ネットワークポートリストで選択中のネットワークポートの設定を削除します。 |
ネットワークポートリストで選択中のネットワークポート詳細
| (5) | ポート名 | ネットワークポートのリストに表示する名称です。 |
| (6) | プロトコル |
ネットワークポートで使用する通信プロトコルです。 |
| (7) | 自IPアドレスのIPアドレス | Psuedo Terminalで使用するネットワークポートのIPアドレスです。 |
| (8) | 自IPアドレスのポート番号 | Psuedo Terminalで使用するネットワークポートのポート番号です。 |
| (9) | 相手先のIPアドレス | 通信相手のIPアドレスです。 |
| (10) | 相手先のポート番号 | 通信相手のポート番号です。 |
| (1) | 文字コードリスト | 文字コードのコードページ番号と表示名の対応リストを表示します。 |
| (2) | [新規追加]ボタン | 文字コードリストに新しいコードページを追加します。 |
| (3) | [編集]ボタン | 文字コードリストで選択中のコードページの設定を変更します。 |
| (4) | [削除]ボタン | 文字コードリストで選択中のコードページの設定を削除します。 |
その他
ログファイルの格納先
| (1) | ログを出力する |
チェックが付いている場合、ログファイルを作成してログをファイルに出力します。
|
||||||||||||
| (2) | ログファイルの格納先フォルダ名 | ログファイルの格納先フォルダ名を設定します。 |
||||||||||||
| (3) | [参照]ボタン | ログファイルの格納先フォルダ名を既存のフォルダから選択します。 |
ネットワークポートの設定を行います。
| (1) | ポート名 | ネットワークポートのリストに表示する名称を設定します。 |
||||||
| (2) | プロトコル |
ネットワークポートで使用する通信プロトコルを以下の項目から選択します。
|
||||||
| (3) | 自IPアドレスのIPアドレス |
Psuedo Terminalで使用するネットワークポートのIPアドレスを設定します。 |
||||||
| (4) | 自IPアドレスのポート番号 |
Psuedo Terminalで使用するネットワークポートのポート番号を設定します。 |
||||||
| (3) | 相手先のIPアドレス |
通信相手のIPアドレスを設定します。 |
||||||
| (4) | 相手先のポート番号 |
通信相手のポート番号を設定します。 |
文字コードリストに追加・編集を行うコードページと表示名の設定を行います。
| (1) | コードページ |
表示する文字コードのコードページ番号を入力します。 |
| (2) | 表示名 |
文字コードの選択リストに表示される名称を入力します。 |